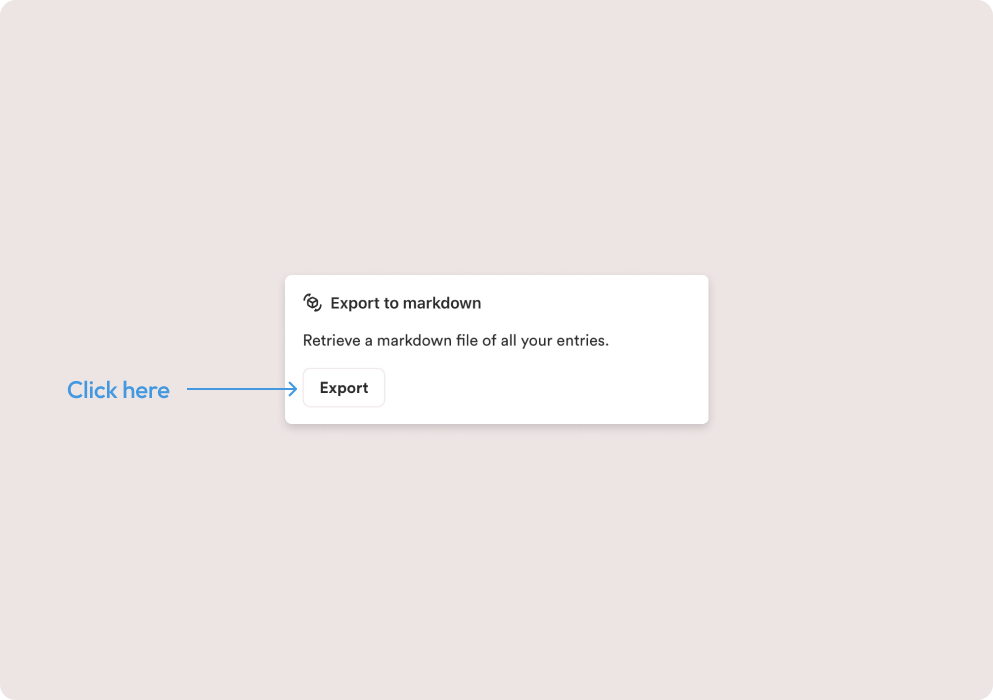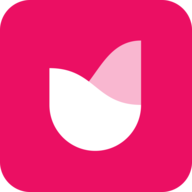One key benefit of journaling is the ability to flip back through your journal to reminisce and see how your thinking has evolved over time. Rosebud’s entry history is simple right now, but we have plans to make this page a lot more dynamic, helping you relive past entries and see how far you’ve come.
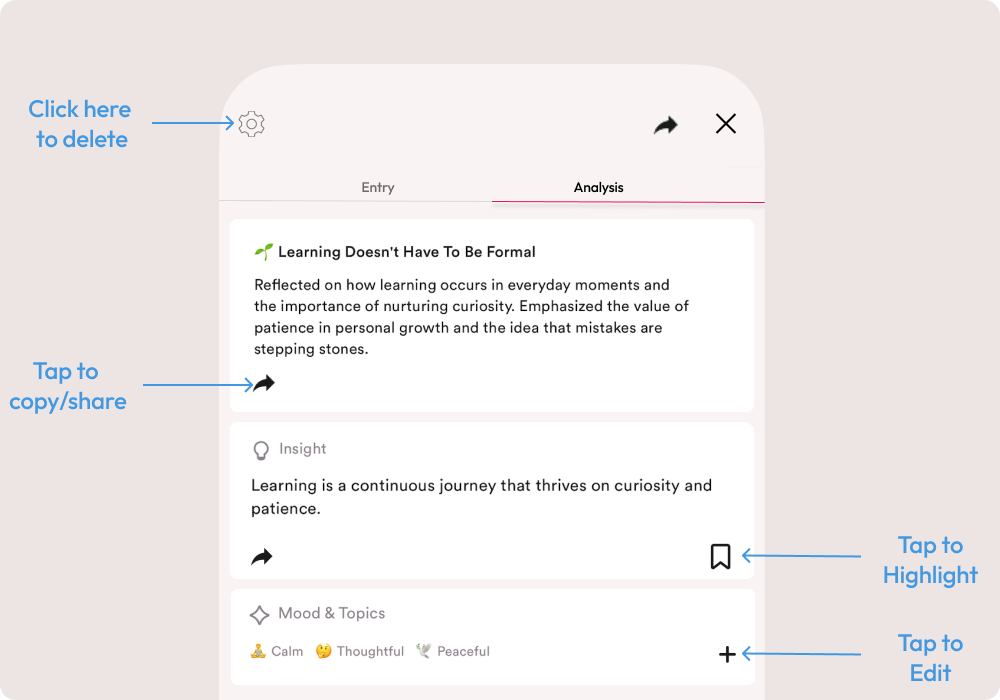
Highlight Insights
Using the mobile app, you can select an entry and highlight the Haiku and Insights to display them on the History page.
Drafts
Rosebud is designed to save your unfinished entries so you can come back to them later on.
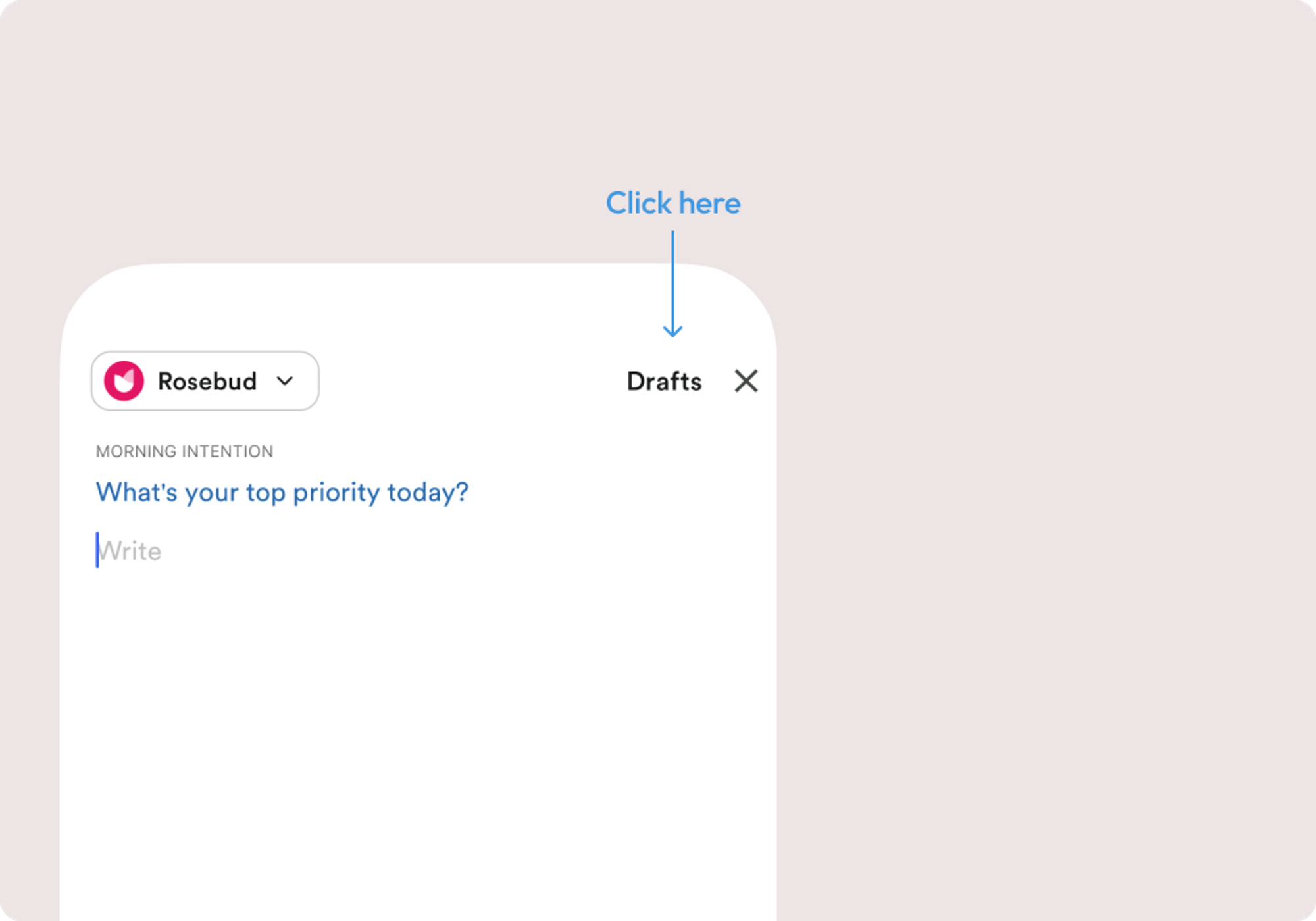
Your drafts from the web app are listed first on the ‘Entries’ page where you’ll also find your completed entries.
Note: Drafts created on the mobile app cannot be accessed on the web, and drafts created on the web cannot be accessed on the mobile app.
Edit entries
Edit previous responses
Using the mobile app, you can tap your previous message to fix typos or add more context. Optionally, you can dig deeper again from this point, which will rewind the conversation back to that point.
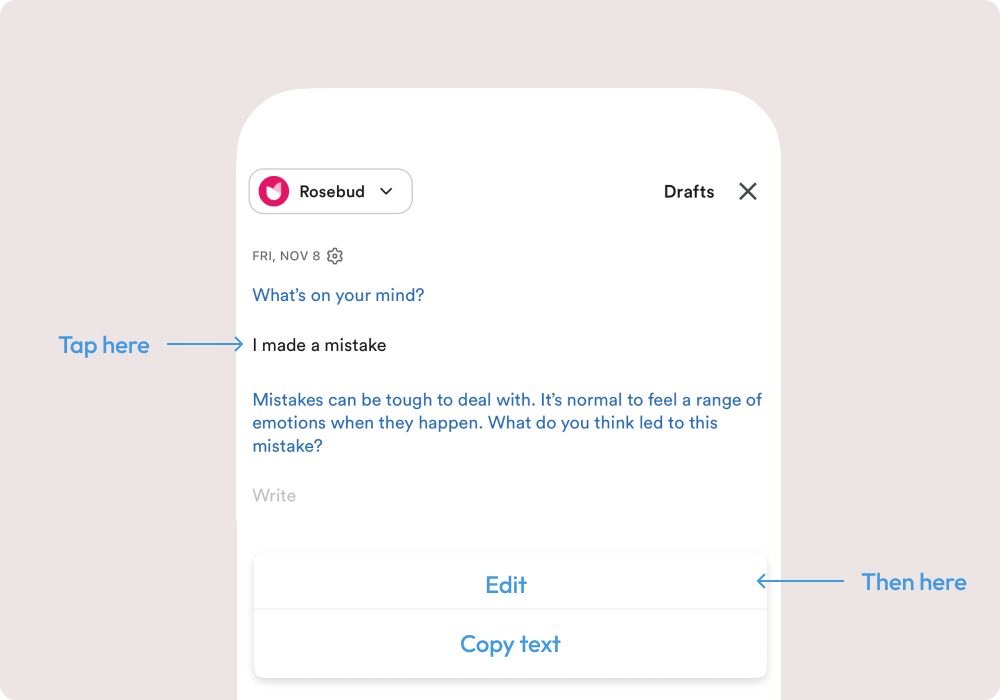
Note: Editing previous entries isn’t possible yet, but will be included in an upcoming release.
Edit tags
You can add and remove tags from your entries both on the entry reflection and history tab. In an upcoming release, we’ll be allowing you to rename tags and alias tags to make sure that the right people are getting tagged.
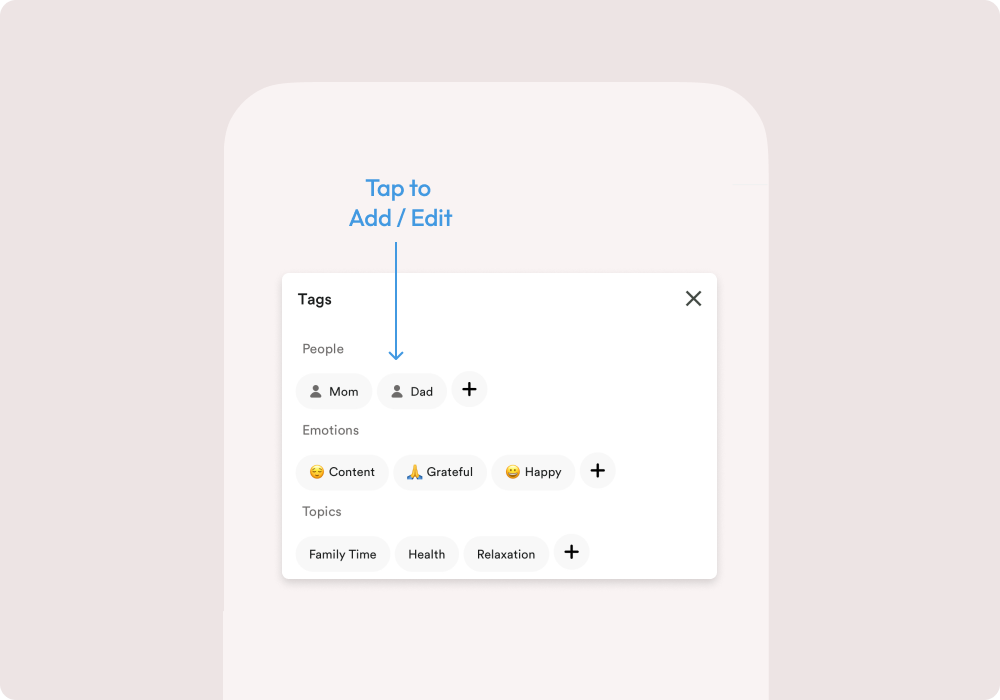
Adjust entry date
You can edit the date of your entries on the mobile app by clicking on the date field in both new and finished entries.
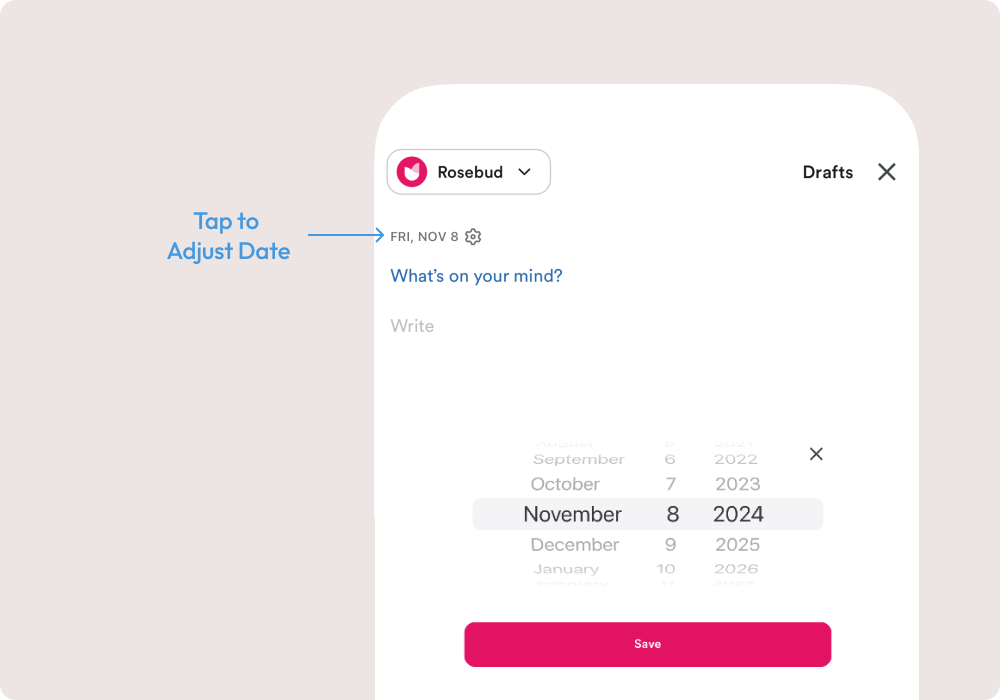
On web, you can edit the date of an unsaved entry by clicking the ‘Entry Settings’ button at the top right corner of the journal page. For finished entries, go to the Entries page, and click on the date under the title of the journal entry to adjust.
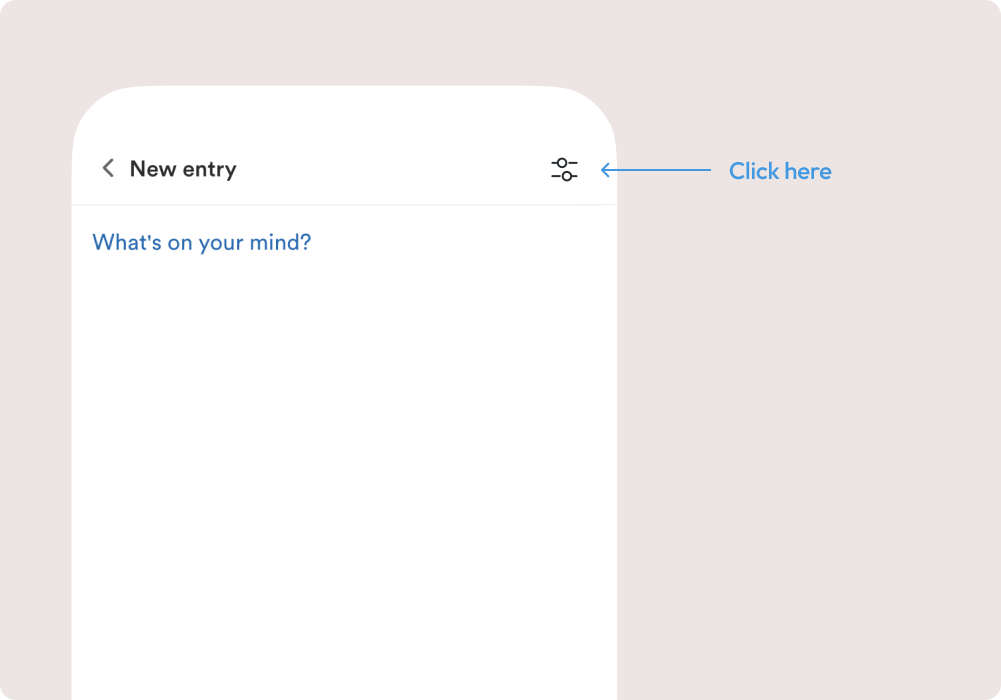
Export entries on mobile
To download entries on mobile, you can find the Export option under Settings.
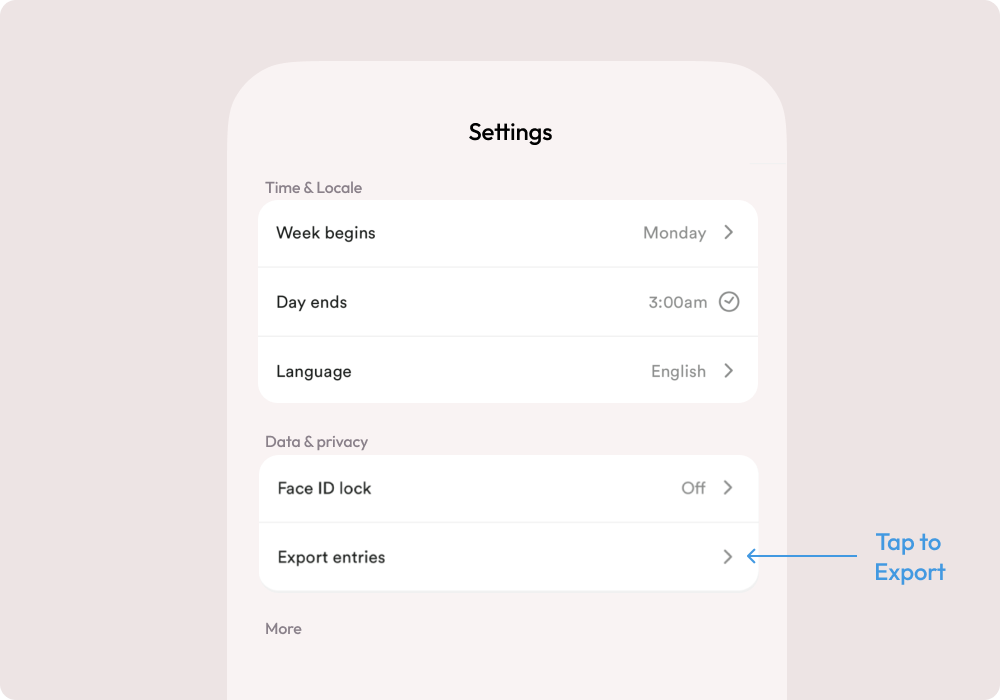
Export entries on web
To download selected entry, click on the three-dot icon in the top right corner then choose ‘Export.’
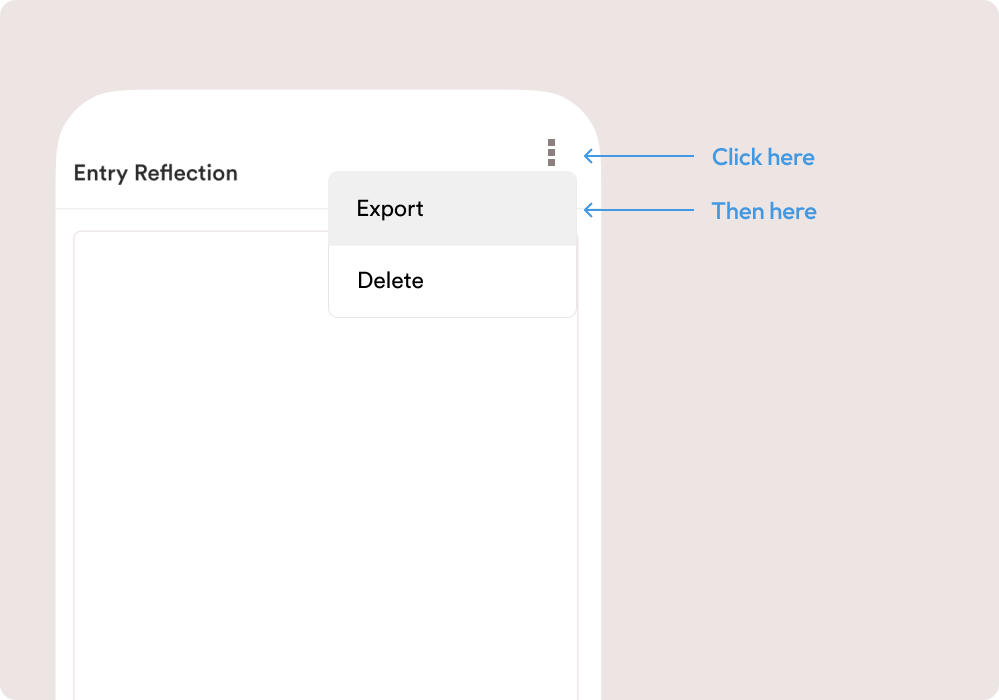
To download all your entries, go to Settings and click the ‘Export’ button under the ‘Export to Markdown’ section.